Get in touch
For all inquiries, please fill out the contact form below.
You can reach us at:
Atom Apps LLC
584 Castro St #2235
San Francisco, CA 94114-2512
Mail us at
[email protected]Error
Form submission failed.
Frequently asked questions
Here are answers to some of the most commonly asked questions about our weather launcher. If you can't find what you're looking for, email us at [email protected], and we'll be happy to help.
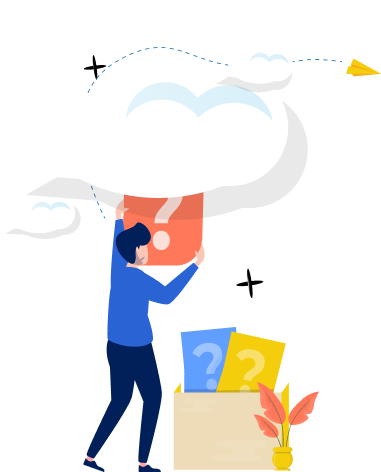
What is an Android Launcher?
An Android launcher offers an easy way to change the look & display of your phone by seamlessly re-arranging apps, widgets & more on the home screen.
Why use WeatherVane Home?
The WeatherVane Home app is a one-stop solution for all your weather needs. It gives you easy access to daily & hourly weather forecasts for any location, accurate information on AQI levels, live radar maps & the latest weather news stories, all from your homescreen!
How do I install the app?
The app is available on the Google Playstore. Click here to install the WeatherVane Home App.
How do I use radar maps?
WeatherVane Home’s live radar is a modern meteorological equipment that allows you to track weather conditions like rain, hail, storms & more. This interactive feature lets you zoom in & out of a particular location. It also offers you the option to choose between a satellite & terrain map. You can switch between multiple layers depending on what you wish to track; precipitation levels, cloud cover, temperature changes, wind speed & direction, and sea level pressure. Along with the current data, our live radar gives you access to historical data & future forecasts, allowing you to be better prepared for what is heading your way.
How do I add cities?
Follow these simple steps to add another geographical location: Step 1: Click on the location bar placed on top of your homescreen Step 2: Search for & select the location you wish to add Step 3: Easily switch between cities using the location bar on top of your homescreen
OR,
Step 1: Click on the menu in the top left corner of the app Step 2: Select ‘Add Location’ Step 3: Search & select the location you wish to add Step 4: Easily switch between cities using the location bar on top of your homescreen
How do I add a weather widget?
Follow these steps to add the weather widget from the app: Step 1: Click on the menu in the top left corner of the app Step 2: Select ‘Widgets’ Step 3: Tap ‘Add’ to add the widget to your homescreen Step 4: Tap & hold onto the widget to reposition it as per your liking
OR,
Follow these steps to add the widget from your homescreen: Step 1: Tap & hold on your homescreen Step 2: From the options that show up, select ‘Widgets’ Step 3: Select the WeatherVane Home app Step 4: Tap & hold to pick up and place the widget at your desired location
How do I change temperature settings?
Follow these steps to change the temperature settings from the app: Step 1: Click on the menu in the top left corner of the app Step 2: Set the toggle between C & F as per your preference
Why am I seeing ads on the app?
WeatherVane Home is an ad-supported application. By displaying ads, we can keep the experience free for all users.
How do I reset my homescreen?
Click here to understand how to reset your homescreen.
How do I access my apps on the homescreen?
Swipe up on the homescreen to access the app drawer and find all your apps. To add app shortcuts to your homescreen, long press the app icons in your app drawer.
How do I change the search engine?
You can change your search engine from the Home Settings menu, which is accessible by long-pressing on the home screen. For step-by-step instructions, click here.
How do I remove app icons from my homescreen?
Apps added to your home screen, such as the Browser, can be removed by long pressing the icon & dragging it to the ‘Remove’ button present at the top of the screen. For step-by-step instructions, click here.
How do I uninstall the app?
If you don’t like the way your home screen looks, here’s how to uninstall the app.